Okrasná spirála (curly swirl) v Adobe Illustratoru

"Okrasné spirály" (curly swirl) najdete v mnoha dnes moderních vektorových illustrací, hlavně v květinových motivech (floral background, ...). Existuje spousta způsobů, jak vytvořit okrasnou spirálu, jeden z nich vám představím.
Tak jdeme na to:
Pomocí nástroje mnohoúhelník nakreslíme tento trojuhelník ( klikneme na nástroj mnohouhelník, pak klikneme a držíme tlačítko myši, pomocí šipek zvolíme správný počet rohů(3) a při stisknutí klávesy SHIFT tlačítko pustíme, tím dosáhneme, že objekt bude rovně.). Vytvořený trojuhelník doupravíme nástrojem pro výběr (V) do požadovaného tvaru, jako je na tomto obrázku :
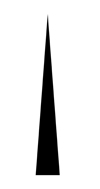
Trojuhelník označíme pomocí nástroje pro výběr (V). Otevřeme plovoucí paletu STOPY, vpravo dole klikneme na tlačítko Nová stopa.
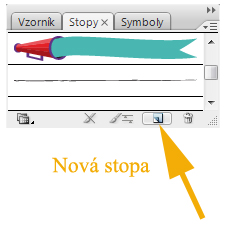
Otevře se nám nové okno, kde vybereme možnost " Nová objektová stopa". Klikneme na OK a v okně Volby objektové stopy pojmenujeme stopu v poli "název" podle svého uvážení, jako směr zvolíme šipku nahoru a klikneme na OK. Tak a máme nový brush hotový.
pojmenujeme stopu v poli "název" podle svého uvážení, jako směr zvolíme šipku nahoru a klikneme na OK. Tak a máme nový brush hotový.
Pomocí nástroje spirála vytvoříme jednoduchou spirálu jako je tato:

Pozn.: když při vytváření spirály držíte tlačítko myši, můžeme měnit tvar spirály - šipky (nahoru a dolů) mění počet segmentů, CTRL mění stoupání spirály, mezerník přemisťuje spirálu
Naši spirálu necháme označenou a v plovoucí paletě Stopy klikneme na nový brush, který jsme před chvílí vytvořili. Vzhled spirály se změnil a měl by vypadat cca takto:
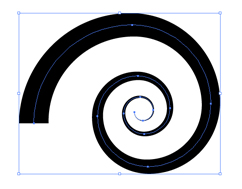
Pokud se nám nelíbí tloušťka spirály, můžeme ji změnit
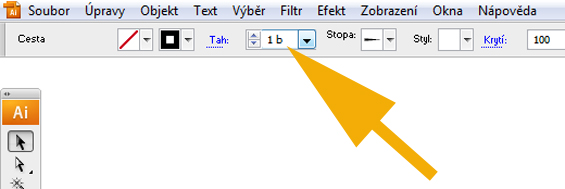
Teď, když jsme spokojeni se vzhledem i tloušťkou spirály, klikneme na Objekt (spirála musí být stále vybraná) , Rozdělit vzhled a OK. Tím jsme ze stopy vytvořily objekt, který můžeme dál upravovat. Klikneme na Objekt, Rozdělit skupinu (Shift + Ctrl +G). Smažeme linku, která vede prostředkem spirály.
Nakonec do středu spirály přidáme malou kružnici. Nástrojem elipsa klikneme do středu spirály, tlačítko myši podržíme a tahem se stisknutou klávesou Shift (pro kružnici) a Alt (kružnice vychází ze středu) vytvoříme uprostřed kroužek. Podle potřeby posuneme pomocí nástroje výběr (V) , aby jsme dosáhli stejného nebo podobného vzhledu:
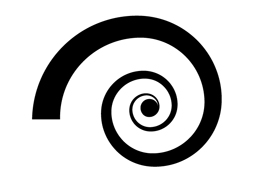
Nástrojem pro výběr (V) označíme oba naše objekty a na plovoucí paletě Cestář v režimu tvarů stiskneme první tlačítko zleva (Přidat k oblasti tvaru) a pak klikneme na tlačítko Rozdělit. Teď můžete libovolně měnit barvy, velikost a jinak upravovat a vkládat do dalších ilustrací.
A naše práce je hotová!!!
